
【ComfyUI教程】AI绘画,Flux 低配版GGUF模型工作流部署
最近AI绘画界爆火的 Flux 因为出图质量好、提示词还原度高、解决了AI绘画的坏手等诸多原因吸引了很多人的关注,但它超高的硬件配置同时也劝退了很多人。
最近AI绘画界爆火的 Flux 因为出图质量好、提示词还原度高、解决了AI绘画的坏手等诸多原因吸引了很多人的关注,但它超高的硬件配置同时也劝退了很多人。
好在 Flux 又出了一个 GGUF 版本。
GGUF 版本的优势在于可以让6G显存的老显卡也能跑 Flux 了。
虽然出图效果较 FP8 版本差了一点,但奈何 Flux 本身超强的出图质量,让 GGUF 最终的图片质量也一众模型中依旧显得很强。
一、安装 GGUF 插件
1、官网安装GGUF插件
官网下载也有两种方法,一种是通过 git 下载,一种是下载后解压到“custom_nodes”文件夹下面。
下图是 GGUF的git下载页面。

这份完整版的AI绘画全套学习资料已经上传CSDN,朋友们如果需要可以微信扫描下方CSDN官方认证二维码免费领取【保证100%免费】
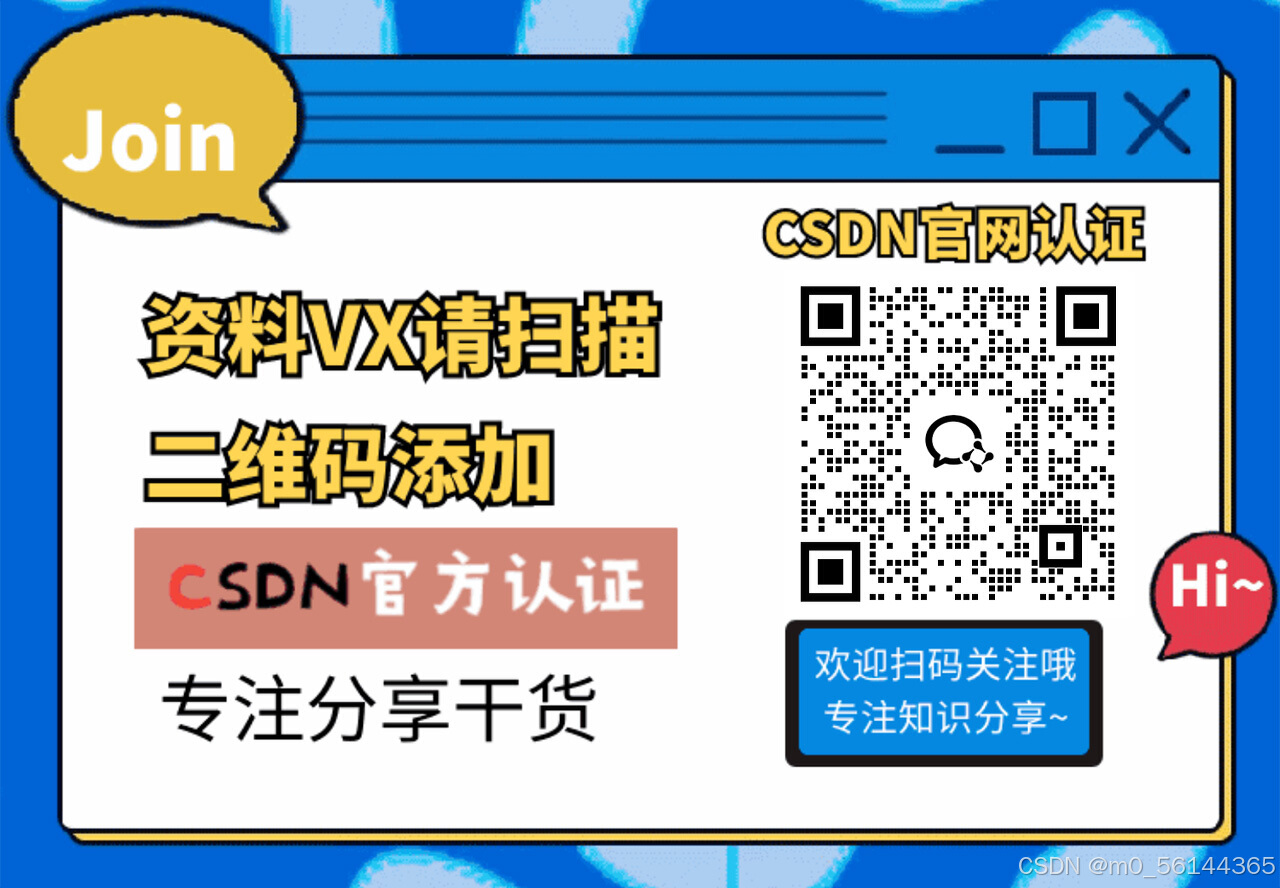
- 先说git下载方法
(1)琮到“ComfyUI/custom_nodes”文件夹下面,在地址栏内输入 "cmd"然后敲击回车。
(2)在弹出的命令提示栏中输入下面的命令:git clone https://github.com/city96/ComfyUI-GGUF.git
接着要做的就是等待下载完成,然后重启 ComfyUI就可以了。

- 再说压缩包下载方法
(1)点击“Downlload ZIP”下载压缩包,如下图所示。

(2)将下载好的文件解压到文件夹“ComfyUI/custom_nodes”,然后重启 ComfyUI即可。

这两种方法都比较简单,其中用 git 方法下载更好一些,以后可以再用 git命令直接进行升级。
用压缩包方法类似于“离线”安装,如果软件升级,下次只能按上述步骤再来手动安装一次。
2、通过 ComfyUI 的管理器搜索 GGUF插件进行安装
在ComfyUI中有一个叫”ComfyUI管理器“的工具,它里面有个”节点管理器“可以对 ComfyUI 的插件进行统一管理,包括这安装、更新和卸载。
用这种方法安装最简单。
(1)打开 ComfyUI的管理器,选择”节点管理“,然后搜索"GGFF",点击下载,下载完成后重启 ComfyUI即可。


通过节点管理器可以很方便的安装各种插件,不过由于网络问题,用它安装经常会遇到不成功的情况。
安装结束后记得重启 ComfyUI。
二、安装模型
1、到哩布哩布AI,搜寻”F.1-dev/fp8/NF4/GGUF-所需模型文件包“,点击”clip-1",右边有下载按钮。
根据页面下方的提示将模型安装到正确的路径下面。

2、接着下载 GGUF 模型,这个文件包比较大,有14G多,下载好后按页面下方的说明将文件安装到相应的文件夹里。

这里说一下,如果想要下载全套模型,还是需要到 Hugging Face 上面去下载。
善于模型的选择,以下是参考:
-
6G显卡可以选择Q2-Q3模型
-
**8G显卡****可以选择Q4模型
** -
**10G显卡可以选择Q5-Q6模型
** -
16G以****上显卡选择Q8模型

模型安装好后,最后打开 UUGF工作流,就可以工作了。
下面是一个UUGF工作流的参考。

关于AI绘画技术储备
学好 AI绘画 不论是就业还是做副业赚钱都不错,但要学会 AI绘画 还是要有一个学习规划。最后大家分享一份全套的 AI绘画 学习资料,给那些想学习 AI绘画 的小伙伴们一点帮助!
对于0基础小白入门:
如果你是零基础小白,想快速入门AI绘画是可以考虑的。
一方面是学习时间相对较短,学习内容更全面更集中。
二方面是可以找到适合自己的学习方案
包括:stable diffusion安装包、stable diffusion0基础入门全套PDF,视频学习教程。带你从零基础系统性的学好AI绘画!
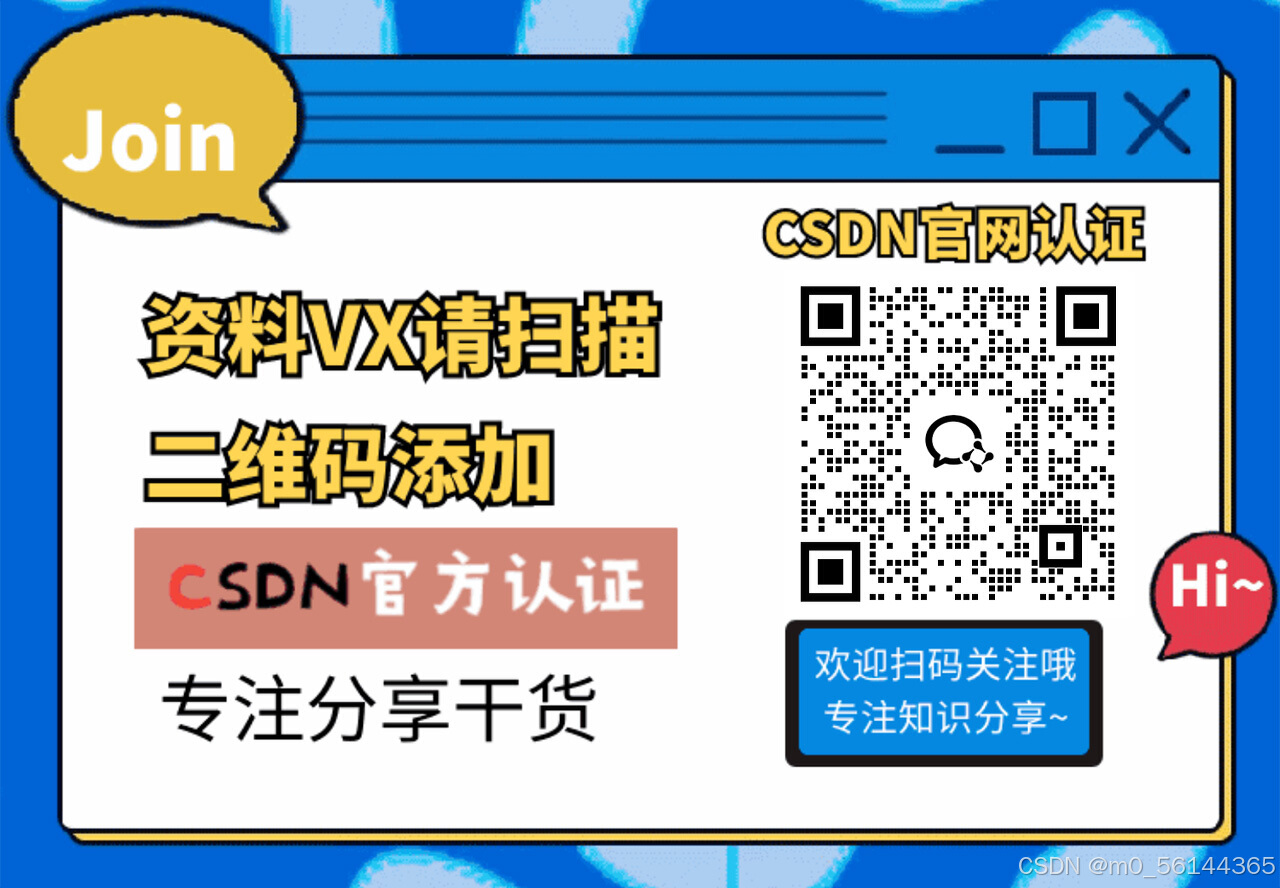
零基础AI绘画学习资源介绍
👉stable diffusion新手0基础入门PDF👈
(全套教程文末领取哈)
👉AI绘画必备工具👈

温馨提示:篇幅有限,已打包文件夹,获取方式在:文末
👉AI绘画基础+速成+进阶使用教程👈
观看零基础学习视频,看视频学习是最快捷也是最有效果的方式,跟着视频中老师的思路,从基础到深入,还是很容易入门的。

温馨提示:篇幅有限,已打包文件夹,获取方式在:文末
👉12000+AI关键词大合集👈

这份完整版的AI绘画全套学习资料已经上传CSDN,朋友们如果需要可以微信扫描下方CSDN官方认证二维码免费领取【保证100%免费】
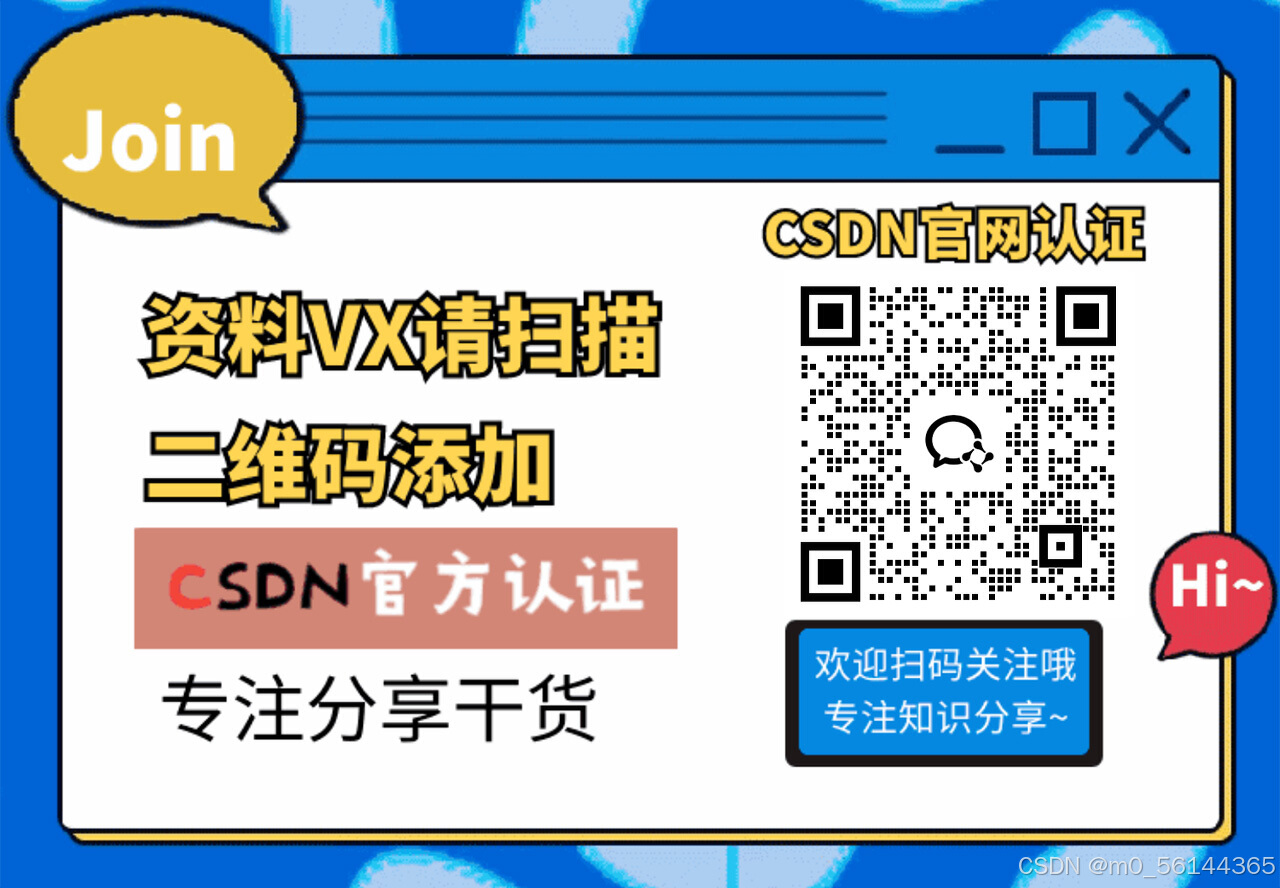
更多推荐
 已为社区贡献50条内容
已为社区贡献50条内容








所有评论(0)