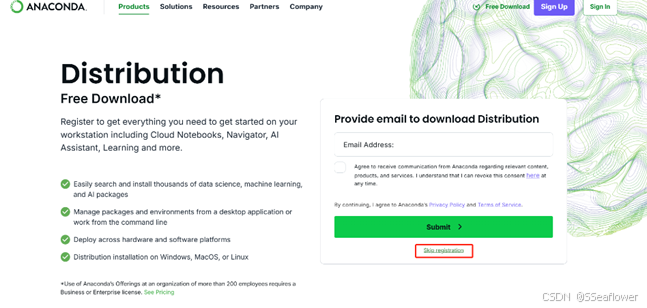
GPU版PyTorch安装教程(Windows系统)
windows系统GPU版本PyTorch安装
目录
1.1 安装anaconda
官网地址:https://www.anaconda.com/download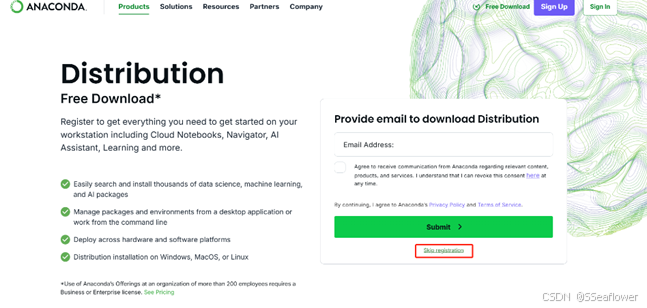](https://i-blog.csdnimg.cn/direct/c0dca64e3cb64fdab1d76c2390f94e3f.png)
根据自己电脑的系统选择对应的安装包
-
运行安装程序: 双击下载的安装程序启动安装向导。
(选择"Next")
-
选择“I Agree”

-
选择安装类型: 在安装向导中,你将看到两个安装类型:“Just Me”(仅当前用户)和“All Users”(所有用户)。通常情况下,选择“Just Me”即可。

(选择“Just Me”,再点击“Next”) -
选择安装路径: 选择Anaconda的安装路径。默认情况下,安装在用户目录下。你可以更改安装路径,但请确保选择一个没有空格或特殊字符的路径。(由于Anaconda软件占用内存比较大,不建议安装在C盘。如果C盘剩余空间比较大或者只有电脑C盘可以安装到C盘)
注:务必记住该安装路径!!!可暂时记录到记事本上,后面的环境配置要用到。
(选择安装路径,再点击“Next”) -
第一项:创建开始快捷方式(仅支持包)。推荐勾选
第二项:自动将Anaconda3添加到我的PATH环境变量,官方不建议勾选,通过下方步骤三部分内容手动添加环境变量
第三项:注册Anaconda3并将Python 3.11作为系统的默认版本,建议勾选
第四项:完成后清除包缓存,建议勾选
(此处建议按下图方式勾选,再点击“Install”) -
等待安装完成。这可能需要一些时间,取决于你的系统性能。

-
点击“Next”

-
再点击“Next”

-
点击“Finish”,到此已完成安装。

配置环境变量
接下来,我们进行第五步中的手动配置环境变量。
如果上述步骤5中没有勾选第二项(将Anaconda3添加到我的PATH环境变量),那么需要我们手动配置环境变量。
-
点击桌面上的“此电脑”,右键选择“属性”并点击。

-
在出现的界面中点击“高级系统设置”。

注:如果找不到该选项,可通过搜索框直接搜索“高级系统设置”。 -
点击“环境变量”。

-
在出现的界面中的系统变量板块中找到“Path”,双击”Path“。

-
点击“新建”。

-
将下列三项内容添加到环境变量(Anaconda安装路径要根据上面第4步安装Anaconda的路径设置):
Anaconda安装路径(比如:D:\Soft\Anaconda\anaconda3)
Anaconda安装路径\Scripts(比如:D:\Soft\Anaconda\anaconda3\Scripts)
Anaconda安装路径\Library\bin(比如:D:\Soft\Anaconda\anaconda3\Library\bin)
最终结果图:
测试Anaconda环境是否配置成功
- 使用快捷键“WIN+R”打开运行面板,输入“cmd”,点击“确认”

- 在出现的界面中输入“conda --version”,然后点击Enter键,看是否出现如下图所示的版本号
conda --version
再输入”conda info“,点击Enter键,看是否出现例如下图的信息conda info
- 输入“activate”,点击Enter键,再输入“python”并点击Enter键。如果出现和下图类似的输出内容,那么说明环境变量已经配置成功。
activatepython
通过完成以上步骤,你已成功安装和配置Anaconda。
修改当前环境路径(Anaconda安装到C盘可以不改)
- 打开Anaconda的界面后,点击base(root)后面的绿色开始按钮,选择 open terminal
输入conda info 查看当前的环境默认路径有哪几个。发现一共有三个,其中第一个是默认路径。现在需要将将默认路径改到除系统盘的其他盘
- 输入conda config --add envs_dirs D:\Anaconda\envs 修改路径(斜体部分可以修改成你期望的放置路径)

- 修改完路径后需要打开对应路径文件夹查看权限
点击envs属性–安全–user权限
点击envs属性–安全,查看自己用户名的权限,若是自己用户只有读取和控制权限,点击高级,确认权限里面是否是完全控制
若仅有“读取和执行”权限,点击"添加-选择主体-输入自己的用户名,检查名称-确定“

权限都勾选上,点击确定
编辑完成后会发现多出一项

1.2 创建虚拟环境
- 打开anaconda页面点击create创建虚拟环境

- 输入信息后点击create,anaconda会开始创建环境,第一次创建所需时间较长

创建成功后会出现新的虚拟环境选项
更换Anaconda镜像源(非安装必要步骤,视情况而定)
如创建虚拟环境时出现如下报错,是镜像源问题,需要更换为国内镜像源
或者在cmd终端命令窗口创建虚拟环境时提示如下错误,也需要更换为国内镜像源
-
查看镜像源,打开cmd命令窗口,输入
conda config --show channels
-
添加以下国内镜像源,如已经存在,则不用重复添加,添加剩余没有的即可
conda config --add channels https://mirrors.tuna.tsinghua.edu.cn/anaconda/pkgs/main conda config --add channels https://mirrors.tuna.tsinghua.edu.cn/anaconda/pkgs/free conda config --add channels https://mirrors.tuna.tsinghua.edu.cn/anaconda/pkgs/r conda config --add channels https://mirrors.tuna.tsinghua.edu.cn/anaconda/pkgs/pro conda config --add channels https://mirrors.tuna.tsinghua.edu.cn/anaconda/pkgs/msys2 conda config --add channels https://mirrors.tuna.tsinghua.edu.cn/anaconda/cloud/pytorch/
-
设置检索路径
conda config --set show_channel_urls yes
-
再次查看当前镜像源
conda config --show channels
-
删除默认镜像源"defaults",再次查看镜像源,“defaults”被删除
conda config --remove channels defaults conda config --show channels
-
查看镜像源配置文件
镜像源配置文件保存在当前用户主目录下的.condarc文件中,输入dir查看目录
按照路径,找到该文件,打开方式选择记事本,显示如下

修改为默认镜像(非安装必要步骤,视情况而定)
安装PyTorch时,国内镜像有可能会导致安装失败,此时删除国内镜像,添加默认镜像即可。
在cmd终端窗口输入以下命令:
conda config --remove-key channels # 删除镜像
conda config --add channels defaults # 添加默认镜像
conda config --set show_channel_urls yes # 设置检索路径
conda config --show channels # 查看当前镜像

1.3 CUDA安装
-
查看显卡支持版本并下载CUDA,在终端中输入
nvidia-smi查看显卡版本,根据显卡版本到官网下载对应版本的CUDA,一般小于等于该版本均可兼容。
官网链接:https://developer.nvidia.com/cuda-toolkit-archive

在这里有local和network,一个先下载到本地可以离线安装,一个直接安装,建议下载network,防止文件过大,浏览器断连。 -
安装CUDA,选择自定义安装,勾选如图组件,文件不是太大,安装位置可以选择默认路径。
注:务必记住该安装路径!!!可截图记录下来,后面的配置要用到。

完成后需要重启电脑 -
检查CUDA是否安装成功,重启后在终端输入
nvcc -V检查
1.4 cuDNN安装
安装完CUDA后,我们为了实现加速,还应安装【对应版本】的cuDNN。
-
下载cuDNN,访问https://developer.nvidia.com/rdp/cudnn-archive页面,下载对应版本的cuDNN,如下图所示,下载前需要先注册登录。比如,CUDA版本安装是12.5,则选择for CUDA 12.x的版本下载

-
下载完成解压后有三个文件夹,将文件夹里面的内容拷贝到cuda安装目录中

把bin目录的全部内容拷贝到CUDA安装目录下的bin文件夹下:如C:Program Files\NVIDIA GPU Computing Toolkit\CUDAlv12.4\bin
把include目录的全部内容拷贝到CUDA安装目录下的include文件夹下:如C:Program FilesINVIDIA GPU Computing Toolkit\CUDA\v12.4\include
把lib\x64日录的全部内容拷贝到CUDA安装目录下的lib\x64文件夹下:如C:Program Files\NVIDIA GPU Computing Toolkit\CUDA\v12.4\lib\x64 -
配置环境变量


-
验证是否安装成功,配置完成后在cmd终端命令窗口输入
cd\退出当前目录,再输入bandwidthTest.exe和
deviceQuery.exe所在目录,如cd C:\ProgramFiles\NViDlA GPU Computing Toolkit\CUDA\v12.4\extras\demo suite,然后执行bandwidthTest.exe和deviceQuery.exe,显示如图,则表示安装成功

1.5 安装GPU版本的PyTorch
-
安装PyTorch
PyTorch官网地址:https://pytorch.ac.cn/
复制底下的Anaconda的命令到打开Anaconda命令行工具执行即可。(建议使用conda安装)
注:需要在终端激活你的虚拟环境,然后执行命令
conda activate YOLO # YOLO为你设置的虚拟环境名称 conda install pytorch torchvision torchaudio pytorch-cuda=12.1 -c pytorch -c nvidia # pytorch-cuda=12.1为自己的CUDA版本
-
检查PyTorch安装是否成功
在Anaconda命令行中输入conda list查看安装包是否包含PyTorch,如下图所示,如包含则表示成功完成了PyTorch的安装。

1.6 在pycharm里配置Anaconda
- 打开pycharm,选择File→Setting,按照下图配置解释器


- 配置完成后,可以看到如下图所示的PyTorch包

或者是这样的 :
- PyTorch-GPU版本安装验证,新建一个python文件,输入以下代码运行,如显示torch版本号、GPU版本号和True,则表示安装成功
import torch print(torch.__version__) print(torch.version.cuda) print(torch.cuda.is_available()) #输出为True,则安装成功
更多推荐
 已为社区贡献1条内容
已为社区贡献1条内容









所有评论(0)