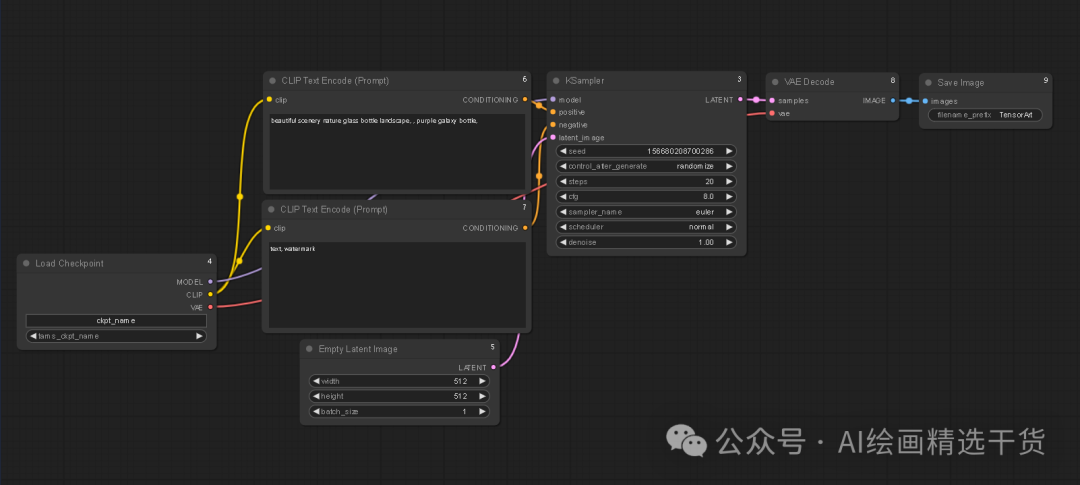
太奶都能学会的comfyUI使用教程!
了解过的盆友应该知道,这是comfyUI的页面,这玩意操作起来可比SD Web UI难咱这期就教大家怎么直接上手1、打开吐司(扫描下方二维码即可)2、点击在线生图按钮后的向下箭头,找到并点击工作流模式于是你就进入comfyUI的操作页面了,可以看到,吐司官方已经将基本的文生图工作流程配置好了(见下图),咱先熟悉一下各个模块3、序号4模块为跑图大模型选择,咱只需要点击一下图中红框框选的地方,就会跳出
前言
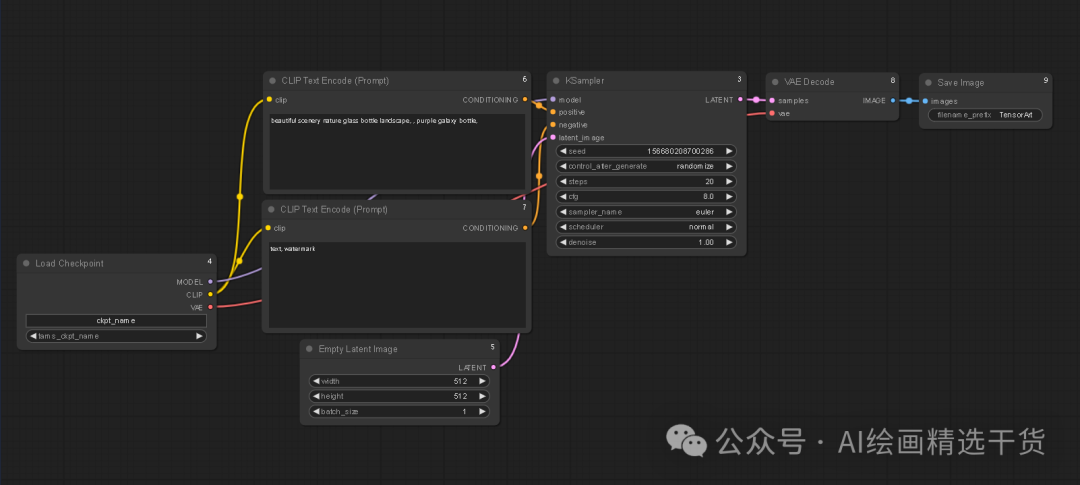
了解过的盆友应该知道,这是comfyUI的页面,这玩意操作起来可比SD Web UI难
咱这期就教大家怎么直接上手
1、打开吐司(扫描下方二维码即可)
2、点击在线生图按钮后的向下箭头,找到并点击工作流模式

于是你就进入comfyUI的操作页面了,可以看到,吐司官方已经将基本的文生图工作流程配置好了(见下图),咱先熟悉一下各个模块

3、序号4模块为跑图大模型选择,咱只需要点击一下图中红框框选的地方,就会跳出吐司官网的模型选择页面,选一个自己喜欢的就行了


所有的AI设计工具,安装包、模型和插件,都已经整理好了,👇获取~
挑选到喜欢的模型后,点击模型下方的使用即可加载

成功加载模型后,下图中红框处会出现模型名字
 4、OK,按照我们一般玩家的使用习惯,选择模型后,就该输入正负关键词了,对吧,按下图所示直接填写到对应区域即可
4、OK,按照我们一般玩家的使用习惯,选择模型后,就该输入正负关键词了,对吧,按下图所示直接填写到对应区域即可

5、然后就是设置采样器、迭代步数、等参数了,这个就在3号模块
想要设置哪个参数,只需要将鼠标移到对应选框上点击一下即可

比如板车这里想要设置迭代步数,只需要点击一下步数这个框框,然后在跳出的数值框里输入数值,最后点击OK即可,其它的功能参数的设置同理

当然,你也可以之际点一下步数框左右两边的三角形,也可以设置参数,但点一下只能增减一个值,有点麻烦,其它的功能参数的设置同理

VAE解码这个我们暂时不用管它

6、到这里,我们就已经设置好了文生图最基本的参数,接下来只需要点击最下面的运行,即可开始跑图

跑图的时候,右边会自动跳出历史记录页面,跑出来的图会存放在这里

将鼠标移动至图片上,右下角就会出现下载按钮,一键即可将原图下载到本地保存,简直不要太方便


有盆友就说了,没有contronet的SD是没有灵魂的,你的contronet呢?
不急,如果你想在上面这个工作流中加入contronet或者别的功能模块,只需要在页面的任意空白处右键鼠标,然后选择新建节点,各种你知道的不知道的功能节点就都跳出啦了,按需选择即可


比如板车在这里要添加一个openpose的模块,只需要右键后选择新建节点,然后点击contronet预处理器,再点击面部与姿态,最后选openpose即可

这时你就会发现页面上多了一个openpose的功能模块,但这个功能模块此时还没有加入工作流,是不起作用的,我们还需要给它建个链接

一说到建链接,可能很多人都会很懵:
这玩意儿是拉线的吧?
我怎么拉线啊?
这么多功能模块,我线拉倒哪里啊?

其实很简单,搞懂了原理,基本不会出错
就算是线拉错了,大不了重来嘛,又不会罚款扣工资
每个功能模块上面都有一个名字(模块左上角),比如下图就是板车刚才添加的openpose功能模块

名字下面,左右各有一个或数个点,每个点旁边都有标准名字
左边的点接进来的线,右边的点接出去的线,左进右出,很简单
进来的线是从上一个流程接过来的,出去的线是接到下一个流程的(见下图)

每个点都有不同的颜色,在上一个功能模块中随便找一个点,鼠标左键点击后不松开即可拉线,将这条线拉到下一个模块中相同颜色的点上松开即可完成链接

如果点对点拉线后线却消失了,没能完成链接,就说明两个模块之间的点位不匹配,需要重新找到正确的点位再拉线,说白了就是你流程搞错了

另外,如果你的功能模块之间顺利连上了线,但如果有必须连线的点位没联系的话,跑图时是会报错的(如下图)

你只需根据提示将点位连起来即可,比如上图中的提示就是contronet模型没有连入参考图模块,只需要将这个模块添加进来并按点位接线即可

看,顺利出图

只要各模块间的点位链接是正确的,那么不管这些模块放在页面中的什么位置,都是可以顺利出图的(如下图)

不过板车还是建议,不管是萌新还是老鸟,尽量还是按下面这个大概顺序去排列,以免功能模块加得多了,自己后面搞混
模型选择关键词尺寸contronet采样器VAE保存图像
这也是最符合我们玩家使用习惯的排列方式(如下图),板车的工作流就是这样滴

当你设置好满意的工作流后,记得保存一下,下次可以直接按下图所示步骤打开,无需重复设置,一劳永逸


怎么样,comfyUI这玩意儿看着复杂,其实挺简单的吧
其实我们并不需要搞懂代码这种纯技术方面的东西,只需要知道一张图大概是经过哪些流程后出现在我们面前的就行了

只要掌握了这个基本的出图流程,那么comfyUI的模块式玩法也就不难了
简单的说一下AI绘画的基本出图流程吧
1、玩家在操作页面输入各项参数
2、AI绘画工具转换成对应代码并按算法运行
3、在玩家操作页面返回运行结果(也就是出图)
有盆友就掀桌子了,这不是废话吗?

你要说是废话,那我也没办法
作为普通玩家,我们实际上只要做好,也只能做好第1步
具象到我们的操作页面上来说
第1步就是SD Web UI、Fooocus、ComfyUI这些页面上所包含的所有能操作的选项,比如关键词、迭代步数、contronet、参考图之类的

但无论你如何设置各项参数,一个基本的跑图大模型都是必须的,它在很大程度上决定了你的出图效果,所以,它放在了第一位
且从功能模块的点位设计来看,它也必须放在第一位,毕竟左边没进来的点位

第2步就是我们设置好参数后点击运行后代码在后台运算的这个过程,我们普通玩家能做的,就是设置各种参数,所以,中间是一大堆功能模块

第3步就是跑出来的图,这个无论你用的是SD Web UI还是fooocus,亦或是comfyUI,它都是最后一步,所以保存图像这个模块要放在最后
与模型选择模块一样,它这个功能模块的点位设计也决定了它必须放在最后面

还有的盆友就说了,我不想玩在线的,我要自己部署一个本地的comfyUI
这个,板车给大家找了一个本地部署的教程,用的是秋叶大神的SD整合包,图文并茂的,很不错

地址就在下面,大家自己穿越过去看吧,板车的电脑比较老旧,就不折腾了,大家部署成功了别忘了过来说一声,让其它盆友沾沾欧皇之气
为了帮助大家更好地掌握 ComfyUI,我在去年花了几个月的时间,撰写并录制了一套ComfyUI的基础教程,共六篇。这套教程详细介绍了选择ComfyUI的理由、其优缺点、下载安装方法、模型与插件的安装、工作流节点和底层逻辑详解、遮罩修改重绘/Inpenting模块以及SDXL工作流手把手搭建。
由于篇幅原因,本文精选几个章节,详细版点击下方卡片免费领取
一、ComfyUI配置指南
- 报错指南
- 环境配置
- 脚本更新
- 后记
- …

二、ComfyUI基础入门
- 软件安装篇
- 插件安装篇
- …

三、 ComfyUI工作流节点/底层逻辑详解
- ComfyUI 基础概念理解
- Stable diffusion 工作原理
- 工作流底层逻辑
- 必备插件补全
- …

四、ComfyUI节点技巧进阶/多模型串联
- 节点进阶详解
- 提词技巧精通
- 多模型节点串联
- …

五、ComfyUI遮罩修改重绘/Inpenting模块详解
- 图像分辨率
- 姿势
- …

六、ComfyUI超实用SDXL工作流手把手搭建
- Refined模型
- SDXL风格化提示词
- SDXL工作流搭建
- …

由于篇幅原因,本文精选几个章节,详细版点击下方卡片免费领取

更多推荐
 已为社区贡献10条内容
已为社区贡献10条内容









所有评论(0)