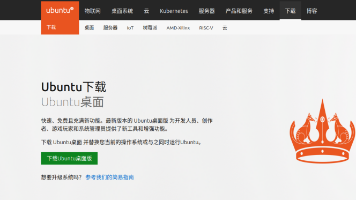
在Windows 10系统下安装Ubuntu 20.04双系统(图文步骤)
使用的电脑是联想拯救者笔记本。
使用的电脑是联想拯救者笔记本
目录
一、准备工作 1——制作 Ubuntu 启动 U盘
1、一个 8GB 或以上的 U盘
最好是空的,因为制作启动 U盘会格式化。
2、下载 Ubuntu 镜像文件
官网:https://cn.ubuntu.com/download
点那个“下载Ubuntu桌面版”

如果想下载旧版本的,点这个“其他下载”,比如我要下Ubuntu20.04的

最下面有个历史版本:

3、使用 Rufus 工具制作启动 U盘
下载 Rufus,将 U盘插入电脑,运行 Rufus:

分区类型中:
MBR:兼容所有Windows版本及大多数操作系统,使用BIOS引导,仅支持32位UEFI
GPT:需要64位Windows(如Vista及更高版本)或现代操作系统支持,老旧系统可能不兼容。使用UEFI引导,支持64位UEFI,提供更快的启动速度和更多功能。
可以按照图示进行选择。
点击“开始”,Rufus会提示数据将被清除,确认后开始制作启动盘。制作过程可能需要几分钟,完成后Rufus会提示“准备就绪”,安全移除U盘。
二、准备工作 2——电脑相关设置
1、检查Windows系统引导方式
确认Windows系统是以UEFI还是Legacy模式引导。可以通过右键点击【此电脑】-【管理】-【磁盘管理】查看是否有EFI系统分区,如果没有,需要将Legacy引导改为UEFI引导。
可以看到我的有EFI系统分区:

2、为 Ubuntu 系统准备空闲空间
如果你的磁盘没有空闲空间(有空闲空间时上图中下侧的小框上会显示灰色框):还是在 磁盘管理 中,找到一个剩余空间较大的磁盘,比如我这个 E 盘,还有 90 G,打算给 Ubuntu 分出 80 G。
选择一个分区,右键“压缩卷”,输入分配的大小(80GB),点击压缩:

压缩完可以看到有 80G 左右的空闲空间了
(后来觉得 80G 可能不够用,于是加装了一个固态硬盘,用来专门放 Ubuntu 。只要保证是空闲状态就行,不然后面没办法进行分区)
3、取消快速启动
打开“控制面板”→“电源选项”→“选择电源按钮的功能”→“更改当前不可用的设置”
取消勾选“启用快速启动”,保存:

4、关闭独显模式
如果电脑有独显模式,建议关闭独显模式,使用混合模式以避免安装过程中出现花屏问题
我的就有,在电脑管家里面可以关:

5、禁用 Secure Boot
重启电脑,进入 BIOS/UEFI 设置:
重启电脑,当屏幕显示品牌标志(Lenovo等)时,快速多次按下对应快捷键(联想Fn+F2,惠普、戴尔等F2)进入BIOS。
找到“Secure Boot”选项将其禁用,F10 保存并退出 BIOS/UEFI 设置:

到这准备工作差不多了
三、安装 Ubuntu
1、选择 U盘启动
插入 Ubuntu 启动 U盘,重启电脑,进入启动菜单(联想为 F12),选择从U盘启动:
(包含 windows 的一项的是 Windows 系统,选择包含 USB 的选项(一般是第二项))
注意,如果你常用的是 Ubuntu 系统,可以在 BIOS 中将 Ubuntu 的优先级调为最上面的,这样每次开机如果不选择 windows,默认会打开 Ubuntu:如上图中选择左侧 Boot 栏,划到最底下,可以将 Ubuntu项,用 F5/F6 调整优先级。
2、安装 Ubuntu
进入黑色背景的界面后,左上角有几个选项,选择第一个“Ubuntu”开始安装。等待
进入如下界面:首先选择语言


我勾选暂时不联网:

选择 “正常安装”,(如果上一项连接了网络,此处可以勾选“安装 Ubuntu 时下载更新”)

注意,“安装类型”这里勾选“其他选项”:

3、创建分区
一般为四个分区
(1)/(Root Partition) <主分区>
是操作系统的核心部分所在的地方,包含了所有的程序和服务数据,推荐至少20GB以上
(2)swap 交换区域 <逻辑分区>
充当虚拟内存的角色,帮助处理超出物理RAM能力的任务负载情况。大小可以参考电脑的内存,我的笔记本是 16G,所以也分配 16G。
(3)/boot/efi 引导分区 <逻辑分区>
efi 是 UEFI 引导,它的作用和 boot 引导分区一样,但是 boot 引导默认 grub 引导。1G够了
(4)/home 用户目录 <逻辑分区>
保存个人文件、文档和其他用户特定的数据。可以根据实际需要分配较大空间,尤其是如果计划长期保留大量媒体或其他大容量文件的话。因为我一共 80GB,所以分配下来 home 差不多 40GB。
上述是按照一共 80GB的空间分配的,后来我换了 1T的固态,于是分别采用了 150GB,16GB,1GB,/home的为剩下的所有。
仅供参考,如果不知道怎么分配,可以参考:
开始分区:
选取你要分配的空闲空间,确认空间大小,点击 + :

首先是根目录/(150GB):注意大小单位是MB,选择主分区类型,挂载点填 /:

交换分区(16GB),选择逻辑分区,用于交换空间:

引导分区(1G),逻辑分区,用于EFI系统分区:

最后是/home,剩下的空间都给它,逻辑分区

确认分区设置,点击“现在安装”
确认时区(都是上海):

设置用户名密码:

开始安装,等待:

安装完成,重启:

重启时可能会提示你拔掉启动 U盘后按 Enter 键
成功:

四、其他
开机时会短暂出现几秒如下界面:

第一个即为 Ubuntu 系统,如果没有操作,则默认进入此系统
第三个为 Windows 系统,第四个是修复系统
五、常用软件安装
更多推荐
 已为社区贡献1条内容
已为社区贡献1条内容









所有评论(0)