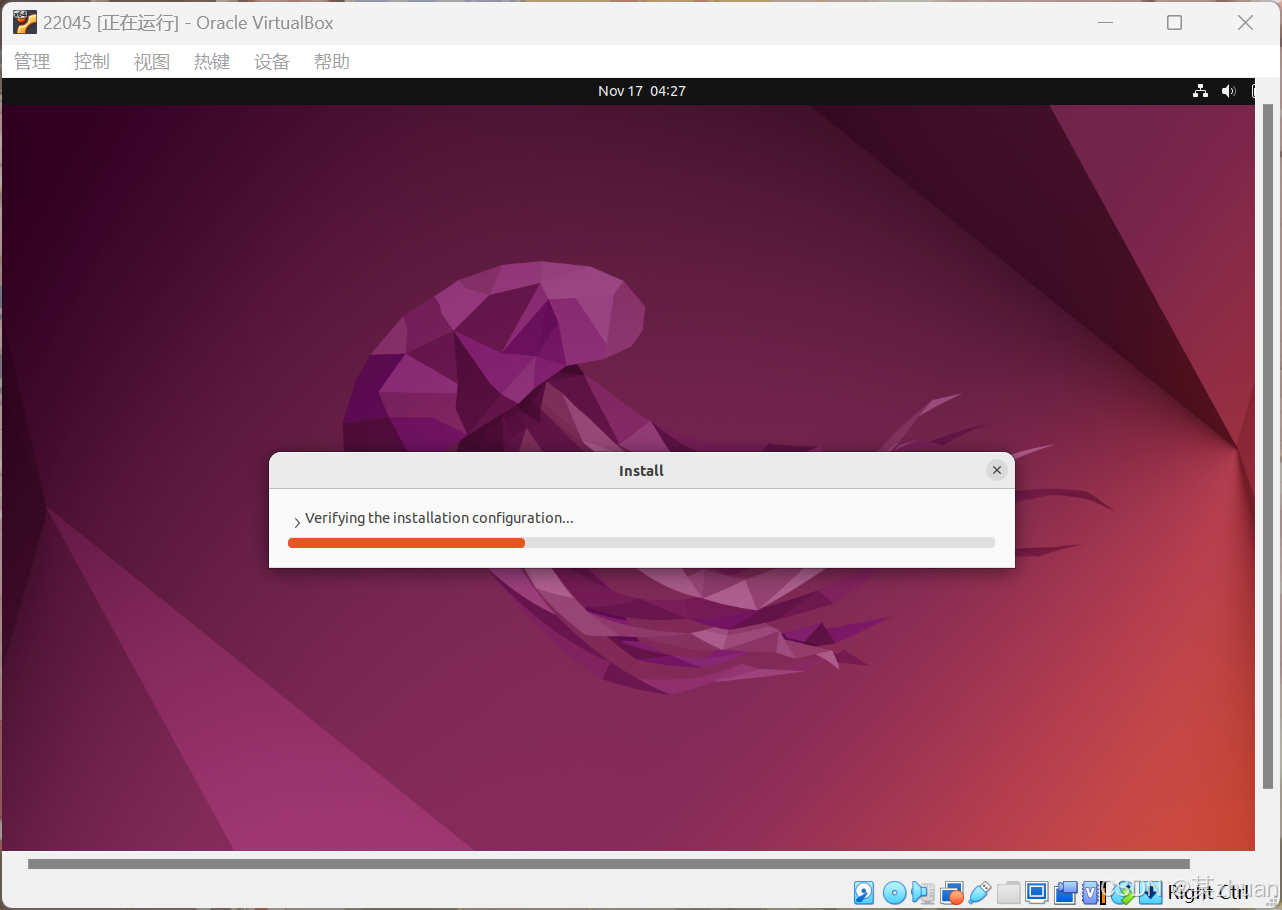
VirtualBox安装Ubuntu22.04系统,并实现C的HelloWorld输出
VirtualBox安装Ubuntu系统的详细步骤
说明:
本文受众为第一次接触虚拟机和Linux系统的初学者,文章难免存在疏漏,欢迎交流指正。
目录
1. 什么是VirtualBox和Ubuntu
VirtualBox 是一个开源的虚拟化软件,由甲骨文公司(Oracle)开发。它允许用户在单一的物理计算机上创建和运行多个虚拟机(VM),每个虚拟机可以运行不同的操作系统,是一个功能强大且灵活的虚拟化解决方案,适合个人用户、开发者和企业用户进行多种用途的虚拟化工作。
Ubuntu是Linux发行版的一种,是基于Debian的Linux操作系统,广泛用于个人电脑、服务器和云计算环境,旨在提供一个易于使用和稳定的操作系统。其他常见Linux发行版的特点如下:
Debian:一个稳定的发行版,以其包管理系统和广泛的软件库而闻名。
Fedora:一个由Red Hat支持的社区发行版,注重最新技术和开源软件。
CentOS:基于Red Hat Enterprise Linux(RHEL)的免费版本,适合服务器使用。
Arch Linux:一个轻量级和灵活的发行版,适合高级用户,采用滚动更新模式
2. 在哪里可以下载VirtualBox虚拟机和Ubuntu镜像
建议从 清华大学开源软件镜像站 下载。具体链接如下:
2.1 VirtualBox的下载链接
最新版本:virtualbox-Win-latest.exe
本博客(写于24.11.17)使用的版本:VirtualBox-7.1.4-165100-Win.exe
2.2 Ubuntu的下载链接
本博客使用Ubuntu22.04版本:ubuntu-22.04.5-desktop-amd64.iso
3. 具体安装教程
3.1 安装VirtualBox
双击下载的VirtualBox安装包进行安装

路径自己选择,此处使用默认路径
我这里出现了警告,暂时忽略
根据自己的需要,选择是否创建快捷方式
安装完成后启动
选择basic mode即可
3.2 在虚拟机中安装Ubuntu系统
点击【新建】按钮,出现以下界面。根据自己的需要,修改对应路径
【名称】:虚拟机的名字
【文件夹】:虚拟机保存的位置
【虚拟光盘】:刚才下载的Ubuntu系统镜像(后缀为.iso的文件)
自己设置用户名和密码,其他默认即可(自己的使用虚拟机,建议密码不要太复杂,因为后续很多操作经常需要输入密码)
设置硬件大小,根据自己电脑情况设置。我的电脑是16G内存、CPU是16核心的,这里给虚拟机分配8个核心、4G内存。
虚拟磁盘默认25G即可
完成创建,虚拟机会自动启动
我这里提示出现这种报错了,重新创建,问题依旧,后来排查是Ubuntu镜像iso镜像损坏了。
在这里右键,选择【Choose a Disk File】,换入新的镜像。若能正常启动,跳过这个更改。
正常启动界面如图
将鼠标移入虚拟机窗口,左键单击,会出现这样的提示,意思是鼠标将被虚拟机捕获,想将鼠标移出虚拟机窗口,需要按下键盘的右边ctrl键
按下回车键启动,出现图示界面,等待片刻,期间可能会窗口变黑,不用紧张
3.2.1 Ubuntu系统使用ISO启动的常规安装步骤
注意:这一小节的步骤基于Ubuntu22.04.1的镜像(现已不提供下载),是使用ISO启动安装Ubuntu的常规方法,如果使用本文提供的链接下载了Ubuntu22.04.5的镜像,安装步骤稍有不同。 重要的事情说三遍:
请直接看下一小节的内容:【3.2.2 Ubuntu 22.04.5的安装步骤】
请直接看下一小节的内容:【3.2.2 Ubuntu 22.04.5的安装步骤】
请直接看下一小节的内容:【3.2.2 Ubuntu 22.04.5的安装步骤】
左侧选择中文,点击【安装Ubuntu】
这里如果显示不全(如图所示),无法点击下一步,则在虚拟机窗口内按住win键,鼠标左键拖动窗口,就能看到完整的窗口了
这里选择最小安装或正常安装均可
后面一直点击【继续】就行
自己设置用户名和密码
一直等到出现如图界面,不要重启,直接关闭虚拟机
在VirtualBox主界面,右键移除安装镜像
再次启动虚拟机,就能进入登录页面了,输入密码即可进入系统
跳过在线账号,继续下一步
这里可以选择不发送
这样就安装完成了
3.2.2 Ubuntu 22.04.5的安装步骤
可能由于版本差距,在VitrualBox中安装Ubuntu 22.04.5时,可以进行快速安装,不会弹出上述初始化和配置的界面,启动虚拟机后,会直接进入下图所示的安装界面。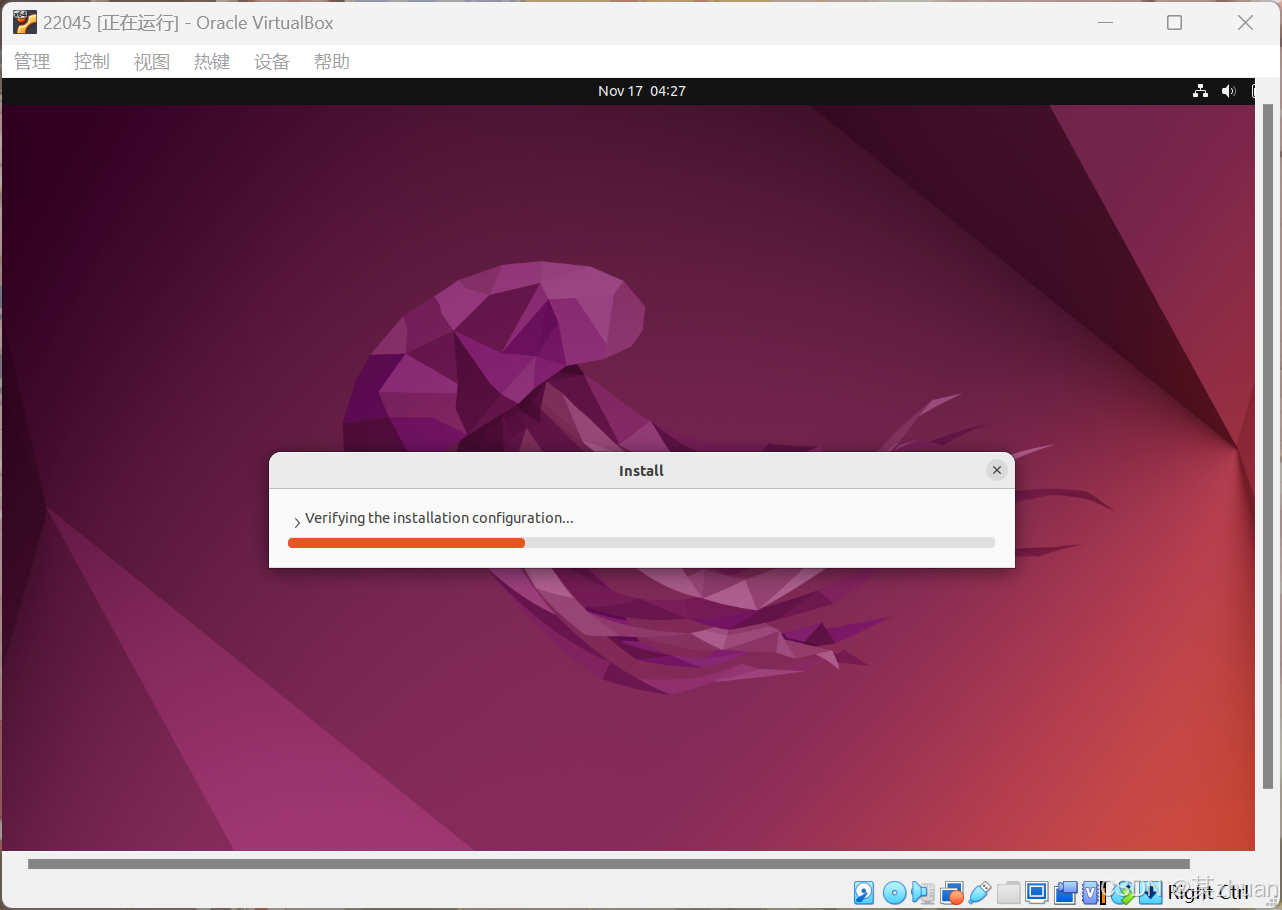
安装结束后,虚拟机会自动重启,直接进入登录页面,如下图所示
选择【skip】
选择【skip】
系统安装完成后,若弹出升级提示,建议不升级,保留当前版本,选择【Don’t Upgrade】
这样Ubuntu系统就安装完成了
4. 在Ubuntu中实现编译运行C语言程序
4.1 创建和编写C程序
在桌面右键,选择【在终端打开(英文系统为 Open In Terminal)】,将打开终端界面
执行命令 nano main.c,将打开nano文本编辑器,创建名为main.c的文件
nano 是一个字符终端的文本编辑器,它比vi/vim要简单得多,比较适合Linux初学者使用。

写一个简单的HelloWorld程序,记得输出时加上换行符
编写完成后,按Ctrl+s保存,然后按Ctrl+x关闭
这里介绍的是在终端编写文本文件的方法。当然也可以使用文本编辑器打开并编写。
4.2 使用gcc编译C程序
使用gcc编译刚才编写的C文件
执行命令 gcc main.c -o myapp
这里提示找不到命令,需要手动安装
执行 sudo apt install gcc,输入密码
输入y,回车
会自动下载并安装完成
然后再次执行gcc main.c -o myapp,编译成功后,在桌面会出现myapp文件
4.3 运行编译好的C程序
最后执行 ./myapp 即可运行编译好的C程序。
注意.和/一个都不能少
5. 结语
至此教程结束
可是不出意外的话就要出意外了(悲)
如果使用Ubuntu 22.4.5镜像,按照3.2.2的步骤,大概率会出现打不开终端的问题,打开时,左上角一直转圈,过一会转圈消失,终端始终没有打开,如下图所示
篇幅有限,具体解决方法将在系列文章的第二篇介绍。
(一)VirtualBox安装Ubuntu22.04系统,并实现C的HelloWorld输出
(二)VirtualBox安装Ubuntu22.04虚拟机后打不开终端的解决方法
(三)Ubuntu使用sudo时报错:用户名 is not in the sudoers file 的解决方法,附设置中文的步骤
更多推荐
 已为社区贡献6条内容
已为社区贡献6条内容









所有评论(0)