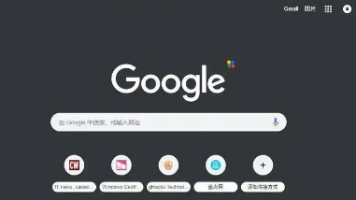
MacBook如何下载和安装谷歌浏览器 - 完整操作指南
本文详细介绍了如何在MacBook上下载和安装谷歌浏览器(Google Chrome)。通过简单的步骤,用户能够轻松安装Chrome浏览器,享受流畅的浏览体验。适用于初次安装Google Chrome的MacBook用户。
谷歌浏览器(Google Chrome)作为全球最受欢迎的浏览器之一,其快速、稳定的性能深受用户喜爱。如果你是MacBook用户,并希望安装谷歌浏览器以便更高效地上网,本文将详细介绍如何在MacBook上下载和安装谷歌浏览器。通过简单的步骤,您将能顺利安装Chrome浏览器,并开始使用其丰富的功能。

一、准备工作
-
确保设备已连接网络
在下载和安装谷歌浏览器之前,首先确保您的MacBook已经连接到稳定的网络。无论是Wi-Fi还是有线网络,稳定的网络连接是顺利下载和安装的基础。 -
打开Safari浏览器
默认情况下,MacBook上预装了Safari浏览器,您可以利用Safari浏览器访问Google Chrome的官网来下载安装包。
二、下载谷歌浏览器安装包
-
访问谷歌浏览器官网
打开Safari浏览器,在地址栏输入“Google Chrome”并按下回车键,或者直接搜索“Google Chrome下载”,找到Google Chrome的官方网站。 -
选择下载版本
进入Google Chrome的下载页面后,页面会自动检测您的操作系统。点击页面上的“下载Chrome”按钮,系统会自动为MacBook提供适合的安装包(通常是.dmg格式的文件)。 -
下载开始
点击下载按钮后,安装包将开始下载。下载速度取决于您的网络状况,下载完成后,安装包将出现在MacBook的“下载”文件夹中。
三、安装谷歌浏览器
-
打开安装包
下载完成后,进入“下载”文件夹,找到名为“googlechrome.dmg”的安装包,双击打开该文件。 -
拖动Chrome到应用程序文件夹
打开安装包后,您将看到一个窗口,其中包含一个Google Chrome图标和一个“应用程序”文件夹。按照指示,将Google Chrome图标拖动到“应用程序”文件夹中。 -
完成安装
拖动完成后,Chrome浏览器就被安装到了您的MacBook上。您可以通过“应用程序”文件夹找到并启动Google Chrome浏览器。
四、首次启动谷歌浏览器
-
打开Chrome浏览器
打开“应用程序”文件夹,找到Google Chrome,双击图标启动浏览器。 -
设置默认浏览器(可选)
如果您希望将Chrome设置为默认浏览器,首次启动时会弹出提示,询问是否设置为默认浏览器。您可以根据个人喜好选择“设置为默认浏览器”或“稍后设置”。 -
登录Google账户(可选)
在首次使用时,Google Chrome会提示您登录Google账户。登录后,您的浏览器设置、书签、历史记录等可以同步到其他设备,提供更一致的浏览体验。此步骤为可选,您也可以跳过并后续手动登录。
五、更新与卸载
-
更新Google Chrome
一旦安装完成,Chrome会自动检测是否有更新。若有更新版本,您可以在Chrome的菜单栏选择“关于Google Chrome”进行更新,保持浏览器始终为最新版本。 -
卸载Chrome(如需)
如果您以后不再使用Google Chrome,您可以将其从“应用程序”文件夹中拖动到废纸篓进行卸载。此操作会删除Google Chrome及其相关文件。
六、总结
通过以上步骤,您已经成功在MacBook上下载并安装了谷歌浏览器(Google Chrome)。无论是快速浏览网页、享受强大的扩展功能,还是进行无缝的设备同步,Google Chrome都能提供流畅的体验。如果您有任何问题,随时可以通过Chrome设置中的帮助功能获得支持。
更多推荐
 已为社区贡献4条内容
已为社区贡献4条内容









所有评论(0)