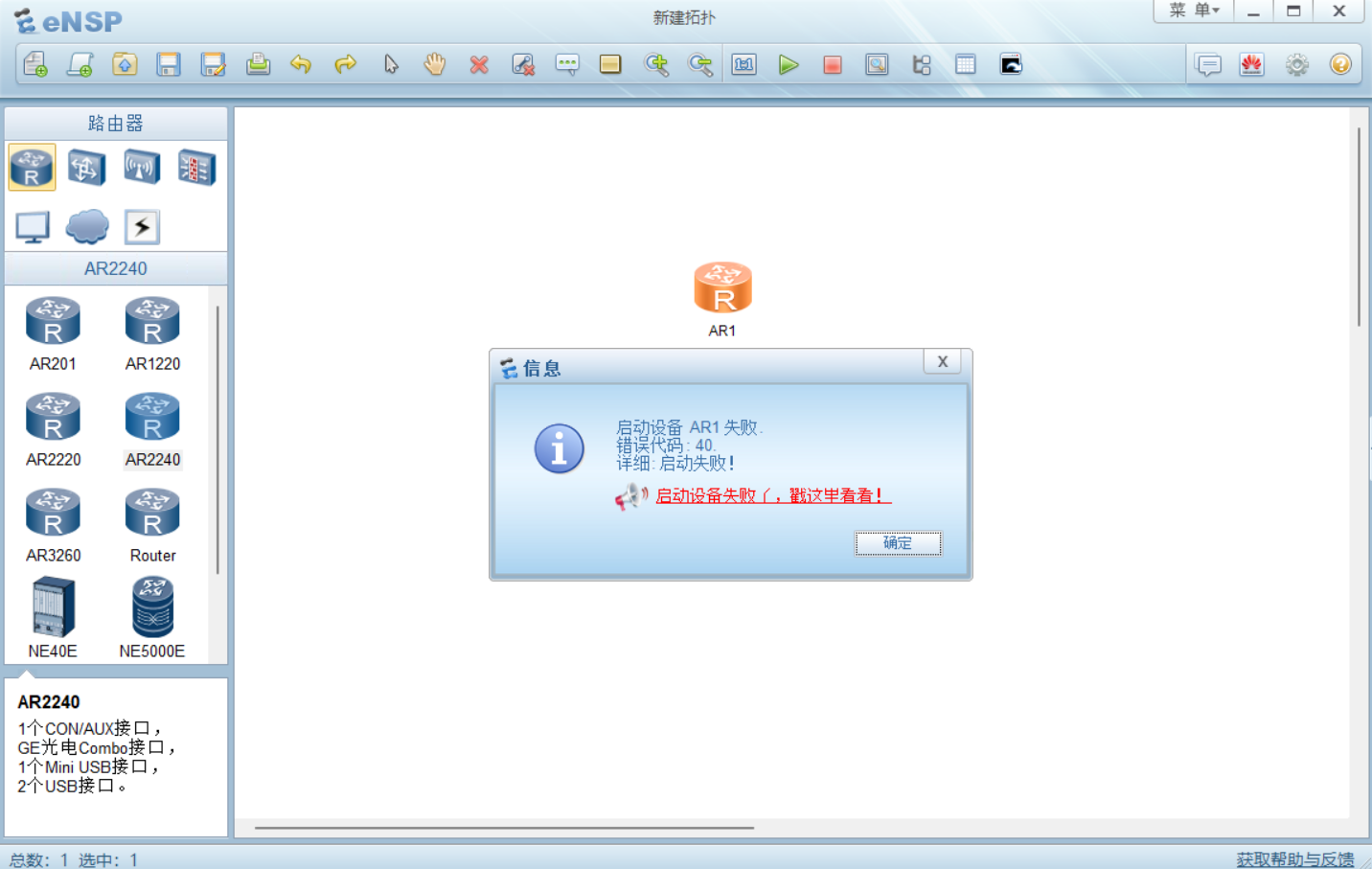
如何解决eNSP AR/WLAN设备启动失败问题
选中VirtualBox Host-Only Network网卡,右键选择属性,勾选 “VirtualBox NDIS6 Bridged Networking Driver”协议,取消勾选“Internet 协议版本6(TCP/IPv6)”。# 在“Windows 防火墙”页面中,选择“启用或关闭Windows Defender 防火墙”,选择“关闭Windows Defender 防火墙”。#
现象描述
- 启动AR设备之后,设备命令行无法接收输入,在长时间等待后一直输出“####”。
- 启动AR/WLAN设备时,提示“…错误代码40…”。
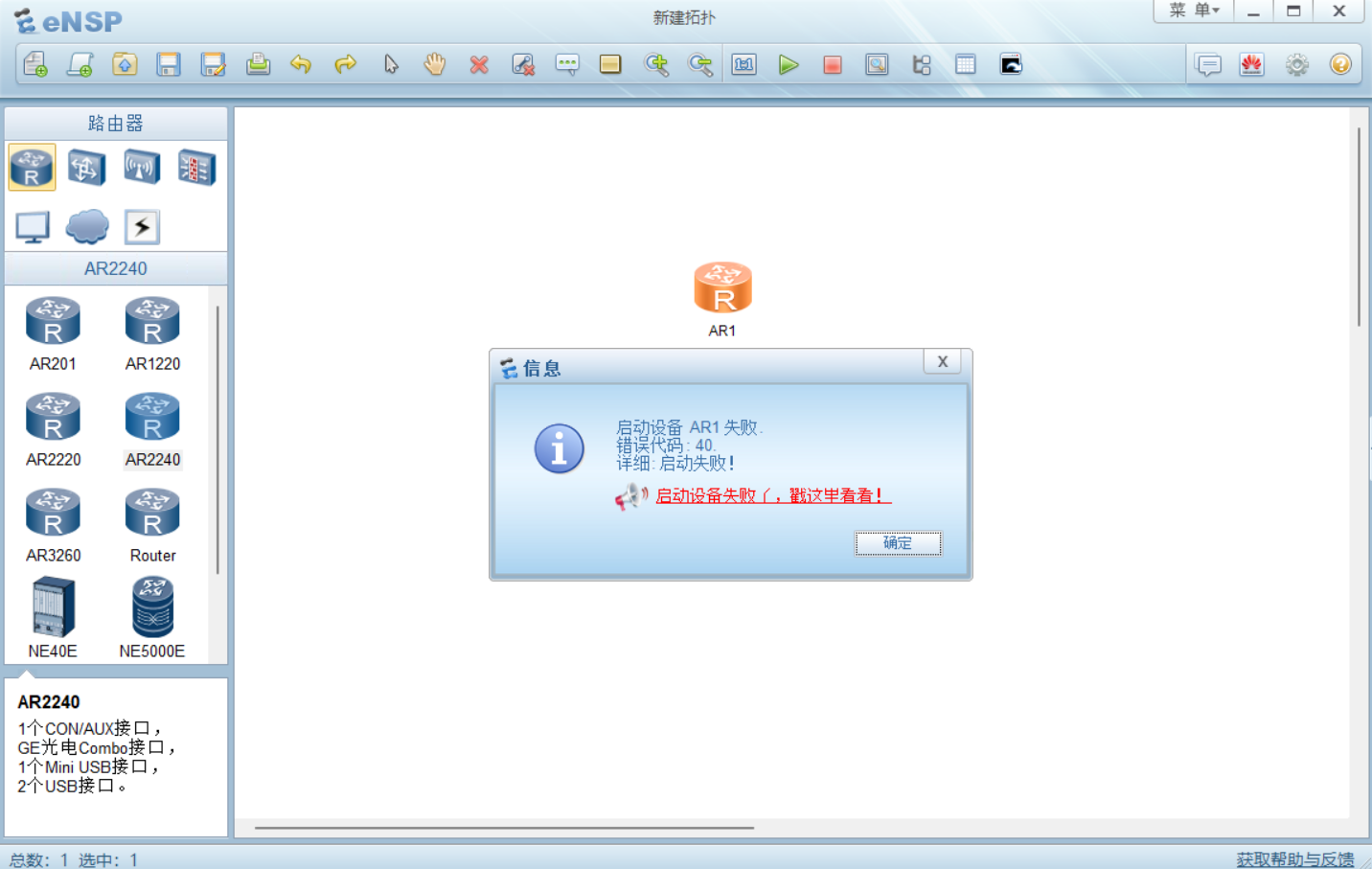
VirtualBox安装前处理步骤
检查操作系统版本。
# 检查操作系统的版本是否为Windows11 24H2,如果是,请放弃折腾,该版本目前无法完全正常使用eNSP。

关闭内核隔离。
# 设置中搜索“内核隔离”,进入“Windows 安全中心 > 内存完整性”关闭,关闭后重启电脑。


VirtualBox安装后处理步骤
检查VirtualBox运行身份
1. 以管理员身份运行Oracle VM VirtualBox。
# 右键进入“属性 > 兼容性”勾选“以管理员身份运行此程序”点击“确定”。

关闭Windows自带虚拟化Hyper-V
1. 命令行关闭Hyper-V功能,Virtualbox和Hyper-V冲突,同时开启会导致VirtualBox运行出现异常。
# 鼠标放置在桌面Windows图标上,点击“右键”,选择“终端管理员”。

# 输入如下命令后重启电脑。
bcdedit /set hypervisorlaunchtype off

检查虚拟网卡设置
1. 检查安装eNSP的PC上是否存在名为“VirtualBox Host-Only Network”的虚拟网卡。
- 如果不存在,请添加虚拟网卡。
- 如果存在,请检查虚拟网卡的状态。
- 如果虚拟网卡的名称为“VirtualBox Host-Only Ethernet Adapter #2”,可尝试点击eNSP主界面“菜单-工具-注册设备”重新注册设备。如果还是出现这样的错误,请检查虚拟网卡的状态。
检查虚拟网卡的状态
1. 查看名为“VirtualBox Host-Only Network”的虚拟网卡是否被禁用。
# 如果被禁用,请启用这个虚拟网卡。若重启设备仍然失败,请检查虚拟网卡的参数设置。

检查虚拟网卡的参数设置
1. 检查虚拟网卡的设置是否符合以下要求:
# IP地址为192.168.56.1,子网掩码为255.255.255.0。

# 同时取消选中“DHCP服务器”页签的“启用服务器”。

# 如果设置正常,设备启动仍失败,请检查虚拟网卡属性设置。
添加虚拟网卡
1. 打开VirtualBox程序。
2. 选择“管理 > 主机网络管理器”。

3. 创建一个虚拟网卡,并进行如下设置。
# IP地址为192.168.56.1,子网掩码为255.255.255.0,同时取消选中“DHCP服务器”页签的“启用服务器”。


# 按上面的步骤添加完虚拟网卡后,请再次尝试,如果还是出现这样的错误,请检查虚拟网卡属性设置。
检查虚拟网卡属性设置
1. 打开“控制面板\网络和 Internet\网络连接”。
# 选中VirtualBox Host-Only Network网卡,右键选择属性,勾选 “VirtualBox NDIS6 Bridged Networking Driver”协议,取消勾选“Internet 协议版本6(TCP/IPv6)”。

# 确定后,请重启工具再次尝试,如果还是出现这样的错误,请检查防火墙设置。
检查防火墙设置
1. 在windows开始菜单中,选择“控制面板 > Windows防火墙”。
# 在“Windows 防火墙”页面中,选择“启用或关闭Windows Defender 防火墙”,选择“关闭Windows Defender 防火墙”。


# 重启eNSP工具后再次尝试,如果设备仍启动失败,请检查杀毒软件。
检查杀毒软件
1. 检查电脑中是否安装QQ管家、百度杀毒、卡巴斯基等软件,此类软件阻止了模拟设备间的通信,导致模拟设备间的心跳报文无法互通。
2. 检查下是否安装有“完美世界竞技平台”、“2345浏览器”、360、鲁大师等喜欢”保护“电脑的软件。
目前测试发现:火绒、迈克菲(McAfee)、瑞星、联想电脑管家、华为电脑管家等软件不影响。
3. 如有安装,请卸载。重启eNSP工具后再次尝试。
4. 删除保护历史记录。
# 去“设置 > 隐私和安全性 > Windows安全中心 > 保护历史记录”中检查是否有应用在“保护”电脑,不让虚拟机正常启动。将这些阻止电脑正常工作相关的东西都删掉,切记一定要删干净。

3. 如果还是出现这样的错误,请检查VirtualBox安装目录。
检查VirtualBox安装目录
-
检查VirtualBox安装目录是否存在中文字符。
-
如存在,修改VirtualBox安装目录为英文字符。
-
如果还是出现这样的错误,请检查硬件虚拟化设置。
检查硬件虚拟化设置
1. 检查电脑是否开启硬件虚拟化支持。
# 打开“任务管理器 > 性能 > CPU”。

# 如果为“未启用”,请在BIOS中开启虚拟化技术。
在BIOS中开启虚拟化技术
1. 启动计算机时进入BIOS界面。
2. 将光标移到“Virtualization”处,单击“Enter”键。
不同类型计算机的BIOS界面可能有差别,这里只是举个例子,还请参照实际情况进行选择。
另外惠普电脑需要将VTx和VTd全部勾选。

3. 在“Virtualization”界面中,将“Intel ® Virtualization Technology”设置为“Enabled”。

4. 保存后退出BIOS界面,进入操作系统。
本文至此结束。
更多推荐
 已为社区贡献3条内容
已为社区贡献3条内容









所有评论(0)