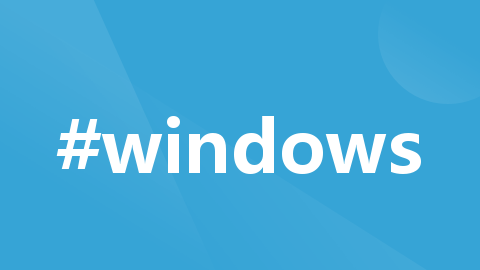
【WINDOWS】关闭自动锁屏的几种方法
近期发现,命名采用下面方法一关闭了锁屏,但是会不定时多次出现锁屏。因此专门研究了一下,在Windows系统中,可以通过以下方法关闭自动锁屏功能
·
近期发现,命名采用下面方法一关闭了锁屏,但是会不定时多次出现锁屏。因此专门研究了一下,在Windows系统中,可以通过以下方法关闭自动锁屏功能:
方法一:通过系统设置(推荐)
- 打开 设置 (
Win + I) - 进入 系统 > 电源和电池(Windows 10/11)
- 在 屏幕和睡眠 选项中:
- 将 接通电源时,闲置以下时间后关闭屏幕 设为
从不 - 将 使用电池时,闲置以下时间后关闭屏幕 设为
从不
- 将 接通电源时,闲置以下时间后关闭屏幕 设为
- 返回设置主页,进入 账户 > 登录选项
- 将 如果离开,Windows 应在多久后要求你重新登录 设为
从不
方法二:通过控制面板
- 打开 控制面板(搜索
control panel) - 进入 硬件和声音 > 电源选项
- 点击当前电源计划右侧的 更改计划设置
- 将 关闭显示器 和 使计算机进入睡眠状态 均设为
从不 - 点击 保存修改
方法三:禁用屏幕保护程序锁屏
- 右键桌面空白处,选择 个性化 > 锁屏界面
- 点击 屏幕保护程序设置
- 取消勾选 在恢复时显示登录屏幕
- 将 等待时间 设为
0分钟,或直接选择(无)屏幕保护程序
方法四:组策略编辑器(仅专业版/企业版)
- 按
Win + R运行gpedit.msc - 导航到:
计算机配置 > 管理模板 > 控制面板 > 个性化 - 双击 不显示锁屏,选择 已启用
- 重启电脑生效
方法五:注册表修改(高级用户)
- 按
Win + R运行regedit - 导航到:
HKEY_LOCAL_MACHINE\SOFTWARE\Policies\Microsoft\Windows - 右键新建项 Personalization(如果不存在)
- 在右侧新建 DWORD(32-bit) Value,命名为
NoLockScreen - 设置值为
1,重启生效
方法六:命令行快速设置
# 关闭屏幕休眠(管理员权限运行CMD)
powercfg /change monitor-timeout-ac 0
powercfg /change monitor-timeout-dc 0
# 关闭睡眠(可选)
powercfg /hibernate off
注意事项
- 安全风险:关闭自动锁屏后,设备在无人操作时可能暴露隐私或数据风险,建议仅在安全环境下使用。
- 部分设置需管理员权限。
- 不同Windows版本路径可能略有差异,以上适用于Win10/11。
- 另外,可以查看HKEY_CURRENT_USER\Software\Microsoft\Windows NT\CurrentVersion\Windows\LockScreenApp,看下面是否有三方路径,如果有就卸载掉
更多推荐
 已为社区贡献1条内容
已为社区贡献1条内容








所有评论(0)