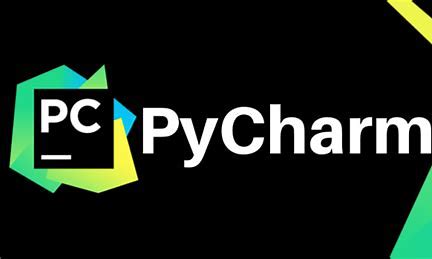
【保姆级】手把手教你下载专业版JetBrains Pycharm(基于Anaconda环境)
如果曾经安装过Python的其他版本,请提前卸载干净,并将以往设置的与Python相关的环境变量删除干净,然后再进行下面的安装。否则可能导致多环境的干扰问题。
前言
如果曾经安装过Python的其他版本,请提前卸载干净,并将以往设置的与Python相关的环境变量删除干净,然后再进行下面的安装。否则可能导致多环境的干扰问题。
【如何检查、修改环境变量】
在电脑桌面主菜单搜索栏中,键入“环境变量”。


点击搜索出来的结果“编辑系统环境变量”。

点击环境变量。


上面是用户的环境变量,下面是系统的环境变量。
环境变量包括变量名和变量值,变量值一般是环境变量的本地路径。
请在所有用户环境变量和系统环境变量的变量值中寻找“python”字样及“Pycharm”字样。如果有,单击选中,点击“删除”。

需要注意的是,用户变量和系统变量中,都存在变量名为“Path”的环境变量,该变量的变量值不止一个,双击变量名“Path”以查看具体变量值中是否包含“python”字样及“Pycharm”字样。

下图为双击“Path”之后的对话框。

如果在“Path”的变量值中发现“python”字样,选中后点击右边栏中的“删除”。
如果发现删多了、删错了:请在关闭该命令框前,点击“取消”。

如果确认删除无误,单击“确定”。

一、搭建Python开发平台
1.1、选择Python版本
本博客基于Python3.7
1.2、运行操作系统
本博客基于Windows操作系统
1.3、开发平台搭建
本博客使用Anaconda开发Python程序。Anaconda特点如下:
·包含众多流行库包,支持科学、数学、工程、数据分析等功能;
·完全开元和免费
·额外的加速、优化是收费的,但学术用途可以申请免费的License
·全平台支持:Linux,Windows,Mac OS
1.4、Anaconda安装
下载网址:
Download Anaconda Distribution | Anaconda

选择“Free Download”。

填入邮箱地址用来注册,填好后选择“Submit”,网站自动开始下载。

双击下载后的exe可执行文件。

选择Next。

I Agree。

Just me。

自主选择文件下载位置,本博客的下载位置是“E:\Python\anaconda3\”。

点击Next,跳转之后的对话框勾选这两项。

点击“Install”,等待安装完成。

安装完成。

点击Next。

Next。

Finish。
截至此处,Anaconda环境安装完成。
等待Anaconda加载完成。

加载出来后,这个软件叫Anaconda Navigator,弹窗问你要不要sign in,选择sign in登录,浏览器会跳出如下界面。

填写刚刚下载anaconda时你sign up用的邮箱和密码,点击sign in。
之后会浏览器会弹出如下界面。这个界面的意思是,去你填写的邮箱中找anaconda官方给你发的邮件,这封邮件会指导你的下一步操作。

如下是该邮件。

点击该邮件中的“Vertify Email”,用来确认收到邮件。确认收到邮件的操作证明了你填写的邮箱是你本人,且合法有效。

之后,浏览器会跳转一个界面通知你登录成功。
此时,Anaconda Navigator的界面如下,证明登录成功。

此页面不要关闭!!!
如不小心关闭,则从电脑桌面主菜单搜索栏中,键入“Anaconda Navigaor”。

1.5、环境变量的配置
在电脑桌面主菜单搜索栏中,键入“环境变量”。


点击搜索出来的结果“编辑系统环境变量”。

点击环境变量。


因为本博客中1.4、Anaconda安装中,我们将Anaconda安装在了“E:\Python\anaconda3\”,所以如果要添加环境变量,前面的路径必须改为和anaconda相同的路径。
找到系统变量中名为Path的环境变量,双击打开。

在“编辑环境变量”中选择“新建”。

依次添加如下环境变量的值:
E:\Python\anaconda3
E:\Python\anaconda3\Lib
E:\Python\anaconda3\Scripts
E:\Python\anaconda3\DLLs
E:\Python\anaconda3\pkgs
E:\Python\anaconda3\Library
E:\Python\anaconda3\Library\bin注意,每添加一条环境变量的路径,都需要重新新建一个空值用来输入。全部添加完毕后如下。

一直点击确定。直至关闭系统环境变量窗口。
至此,环境变量配置完毕。
声明:
本博客的示例路径是“E:\Python\anaconda3\”,如读者将Anaconda安装至别处,请相应调整上述环境变量的路径。
设置后,在Windows系统中按住Win+R键,输入cmd按回车,在对话框中输入
python -V如果出现Python版本信息,证明安装成功。

1.6、配置清华镜像仓库
点击打开Anaconda Navigator。

在Home界面中点击Channels。

在弹出的对话框中,点击ADD按钮,输入清华镜像地址,之后按回车键表示输入完成,软件会自动检测该地址是否invalid。
https://mirrors.tuna.tsinghua.edu.cn/anaconda/pkgs/free/
https://mirros.tuna.tsinghua.edu.cn/anaconda/pkgs/main/第二个好像不太好用,可以只添加第一个。
按完回车键之后应该长这样:

然后点击Update channels,即可将anaconda库的安装地址更新为清华镜像。
二、扩展开发库
一共有两种方法,包括通过Anaconda Navigator界面安装和通过命令行安装。
2.1、通过Anaconda Navigator界面安装
(1)选择环境(Environments)
在Anaconda Navigator界面左侧栏中选择Environments,选择base(root)。

(2)选择库安装
首先在下拉栏中选择Not installed。

然后再下边列表中选择需要的库安装。
如果没有找到需要的库,则可以在搜索框输入关键字,然后在下边筛选出的列表中选择安装。
例如输入mysql。

选择下边的pymysql,然后点击下边的Apply按钮安装。


然后再弹出包选择对话框中点击Apply。

安装完毕即可。
(3)检验安装结果
在下拉列表中选择installed可以看到下面显示已经安装了pymysql库。

(4)类似地安装其他库
2.2、通过命令行安装
在Anaconda Navigator的Environments/base(root)界面中,点击三角按钮,选择Open Terminal。

弹出激活base环境的命令行。

在命令行中输入“pip install <库名>”安装即可。
例如安装mysql库pymysql,则输入“pip install pymysql”后Enter。

如果要删除库,则输入命令
pip uninstall <库名>三、安装Pycharm
3.1、安装Pycharm软件
(1)解压缩安装包
本博客使用Pycharm Professional 2019.2版本,安装程序和破解文件都放在了压缩包里,见文头。
解压缩后,就能看到解压目录内容如下:

·pycharm-professional-2019.2.exe是pycharm安装程序
·Crack是破解文件的文件夹
(2)安装pycharm
双击pycharm-professional-2019.2.exe。
Next。

本博客一直用 E:\Python\,故改为E:\Python\Pycharm 2019.2,点击Next。

选择64位桌面快捷方式和.py,点击Next。
点击Install。

等待安装完成。

不要运行pycharm,点击Finish。

3.2、Crack
(1)将Crack文件夹里的jetbrains-agent.jar放入pycharm安装路径下的bin目录,如下图所示。


(2)下载notepad++
如果没有notepad++,可以从官网上下载。
Download Notepad++ - free - latest version


(3)用notepad++打开pycharm64.exe.vmoptions
找到Pycharm安装目录下的pycharm64.exe.vmoptions

右键, 打开方式,选择notepad++,下图是打开之后的界面。

(4)编辑pycharm64.exe.vmoptions
在文件最后添加一行:
-javaagent:E:\Python\PyCharm 2019.2\bin\jetbrains-agent.jar指向jetbrains-agent.jar的位置,如下。

本博客示例中,PyCharm 2019.2安装位置是E:\Python,如您自定义其安装位置,请更改此处命令行。
双击运行pycharm64.exe或者桌面快捷方式。
选择Active下的Activation code,打开Crack文件夹中的Activation Code.txt,将里面的激活码拷贝粘贴到输入框,变成绿色,然后点击OK即可激活。


出现如下欢迎页面。 
3.3、Pycharm配置
3.3.1、删除历史配置
(1)关闭pycharm。
(2)删除现有配置文件。
windows删除如下目录。
C:\Users\<用户名>\AppData\Roaming\JetBrains\PyCharm<版本>
(3)重启pycharm。
启动时会自动提示导入配置,此时选择 "Do not import settings" 即可。
3.3.2、禁止数据共享
在File/Settings/Appearance & Behabior/System Settings/Data Sharing中,关掉Send usage statistics选项。

3.3.3、禁止版本更新
(1)打开pycharm界面,进入File/Settings/Appearance & Behabior/System Settings/Updates,取消勾选Automatically check updates for,并选择Apply。

(2)File/Settings/Appearance & Behabior/System Settings/Notifications,取消勾选IDE and Plugin Updates,选择OK。

四、配置解释器
4.1、安装解释器
(1)进入解释器设置界面
File/Settings/Project/Project/Project Interpreter

(2)添加解释器
在右边点击齿轮按钮,如下图红框

(3)添加解释器界面
在弹出的菜单中点击ADD,在弹出的界面中选择Conda Enverionment,同时勾选Existing enverionment选项,如下:

(4)找到系统中Python解释器python.exe的位置
在解释器Interpreter设置项中,点击右边的按钮,如下。

在弹出的文件浏览对话框中找到python.exe文件的位置,选中结果如下图,然后点击OK按钮。


(5)设置所有工程通用
然后再如下界面勾选Make available to all projects。

然后点击OK按钮。
(6)设置完毕
在界面中点击OK按钮就完成解释器设置。
(7)代替解法
如果以上方法报错:

点击右上角的Reset。

重复之前的步骤,在ADD位置选择New Environment。

选择Make available to all projects,点击OK。

最终界面如下:

4.2、配置运行环境
(1)进入配置环境
Run/Edit Configuration

(2)设置执行时在终端显示错误完整信息,勾选如下选项:

五、基于pycharm创建工程
5.1、新建pycharm工程
File/New Project/Pure Python,create。

5.2、 配置工程
(1)设置apperance,点击Theme,选择Intellij是白色背景,选择Darcula是黑色背景。

(2)设置Keymap,选择Eclipse

(3)设置字体
选择Condas,size自定义,例如18,行距line spacing 1.2即可。

(4) 设置鼠标滚动修改字体大小
增大字体:
在keymap菜单下,输入increase,在显示的Editor Actions下双击Increase font size

在弹出菜单中选择Add Mouse ShortCut,按住ctrl同时向上滚动滚轮,即可设定增大字体为Ctrl+Wheel up。

减小字体:
在keymap菜单下,输入decrease,在显示的Editor Actions下双击Decrease font size。

在弹出菜单中选择Add Mouse ShortCut,按住ctrl同时向下滚动滚轮,即可设定减小字体为Ctrl+Wheel down。

(5)配置python解释器
如上。
5.3、设置Python脚本模版
File/Settings/File and Code Templates/Python Script

更多推荐
 已为社区贡献1条内容
已为社区贡献1条内容









所有评论(0)